티스토리 설정-카테고리 변경등
티스토리에는 10가지 스킨이 있습니다. 그리고 우리는 그 중에 북클럽 (Book Club) 스킨을 선택하고 몇가지 맞춤 설정을 해보게습니다. 늘 궁금했던 카테고리 설정을 자신이 원하는 모습으로 지정하는 것들입니다. 북클럽 스킨은 말 그대로 도서 콘텐츠를 위한 스킨이기 때문에 썸네일이 사각형으로 나옵니다. 오늘은 티스토리를 시작할 때 궁금한 카테고리에 관련된 몇가지를 자신의 스타일로 바꾸어봅니다.
1. 카테고리 다른 글 보이게 하기
본인의 티스토리 메인 화면에서 Q를 누르면 관리자 페이지로 들어가는 거 알고 계신가요?
다른 거 같이 안 눌러도 되고요, 그냥 알파벳 Q만 누르시면 됩니다. 그렇게 블로그 관리자 페이지로 들어갑니다.
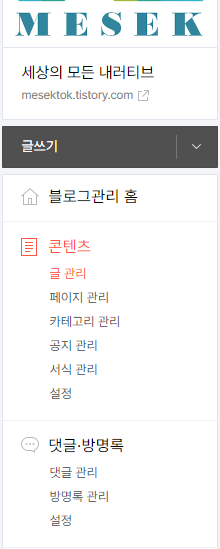
1)블로그 관리 홈에서 플러그인 선택
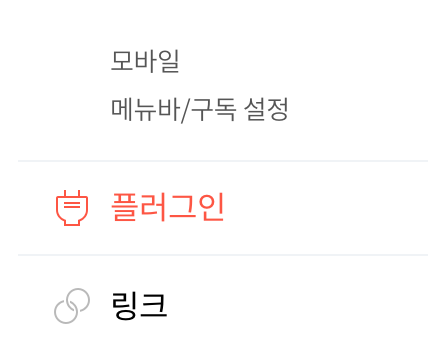
2) 카테고리 글 더보기 사용하기
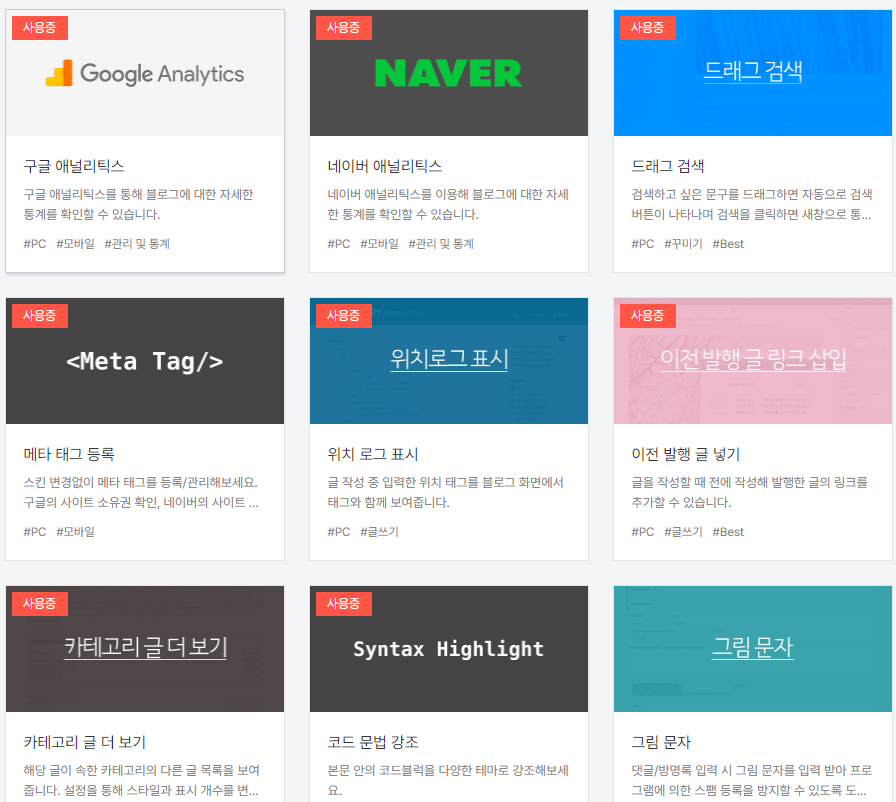
'카테고리 글 더보기'를 선택하시면
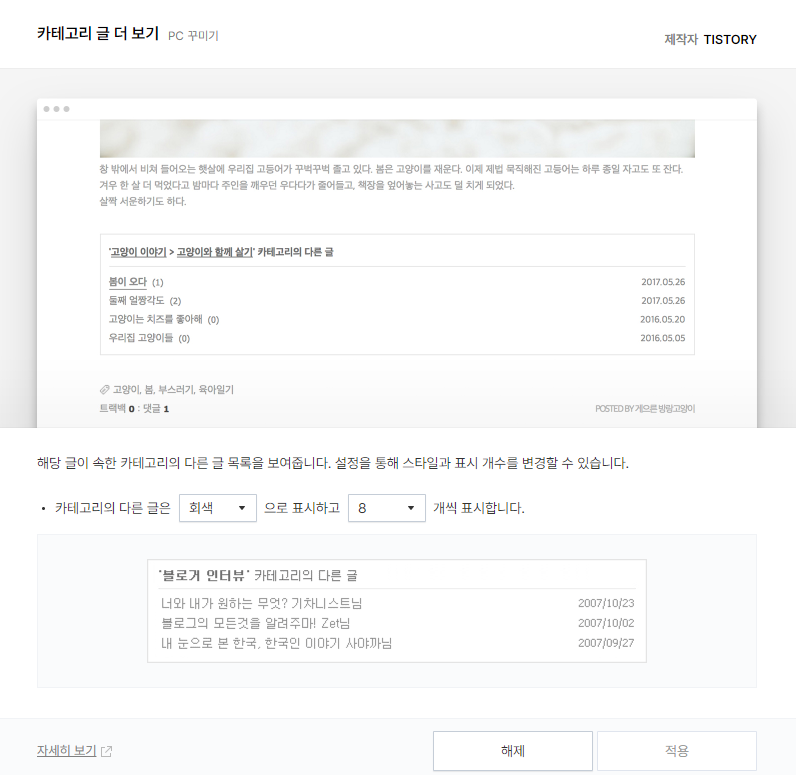
위와 같은 창이 뜨는데, 빨간 네모 안의 숫자를 조절해서 표시하고 싶은 글 개수를 조정하시면 됩니다. 카테고리의 다른 글은 '초록'으로 표시하소 '3'개에서 최대 '8'개씩 표시합니다. 8개로 바꿉니다.
2. 카테고리별 글 개수 보이게 하기
다음은 카테고리 별로 작성한 글 개수를 보이게 만들어 보겠습니다.
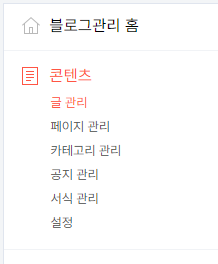
카테고리 관리에 가서 카테고리 설정에서 다음과 같이 실행합니다.
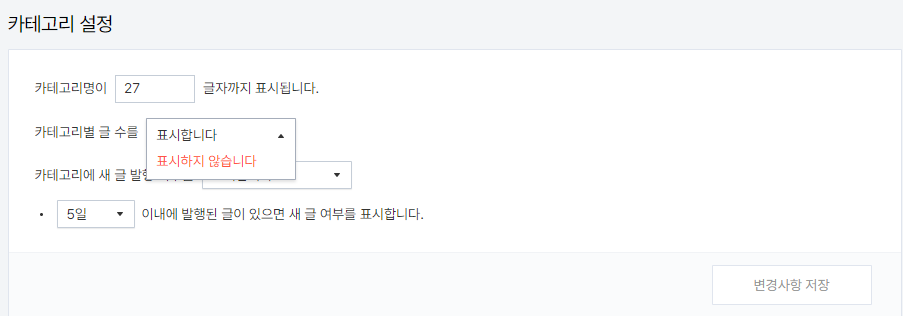
카테고리별 글 수를 '표시합니다'를 클릭합니다. 그리고 변경사항 저장, 저장완료됩니다.
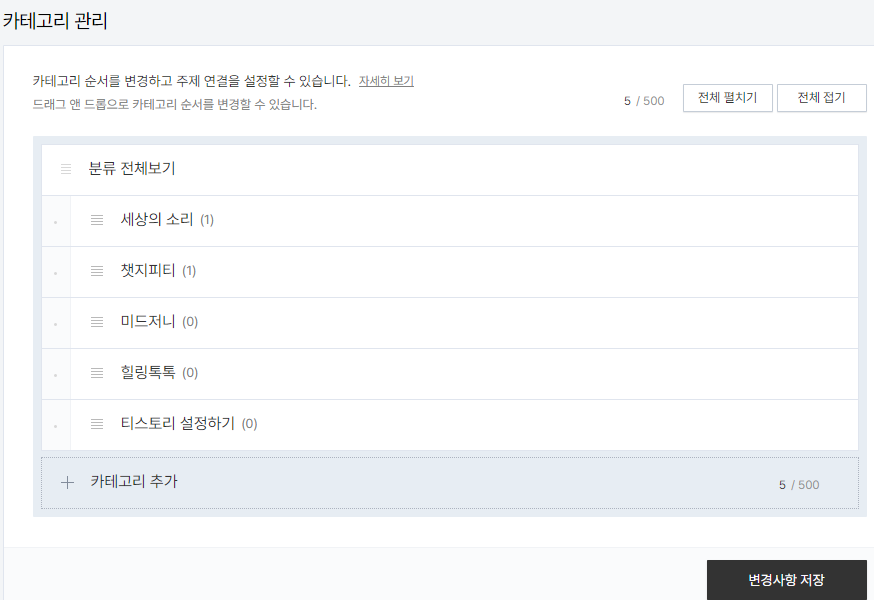
언제나 수정을 하면 변경사항 저장을 누릅니다.
다음은 북클럽의 레이아웃을 바꾸는 겁니다. 사이드바 위치를 수정하기입니다.
3. 사이드바 위치 수정
사이드바 위치수정은 스킨 편집에 해당되므로, 꾸미기 스킨편집으로 들어갑니다.
블로그 관리자모드, 블로그관리 홈 > 꾸미기 > 스킨편집으로 들어갑니다.
사이드바는 하단에서 위로 3번째에 있습니다.
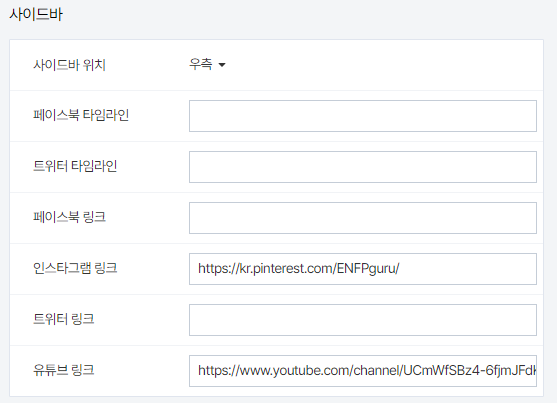
여기서 사이드바 위치를 좌,우측으로 바꿀수 있습니다.
가능하면 그대로 유지하시고 시간이 지난 다음 봄맞이 단장을 원할때는 바꾸시면 됩니다.
그리고 다양한 SNS채널의 링크를 위 그림처럼 설정할수있습니다.
4. 블로그 하단 푸터 수정 또는 제거
본인의 블로그 맨 아래를 보시면 이런 글이 있으실 거예요. 이걸 푸터라고 합니다.
하단의 부분을 자신이 원하는 대로 바꿀수 있습니다.
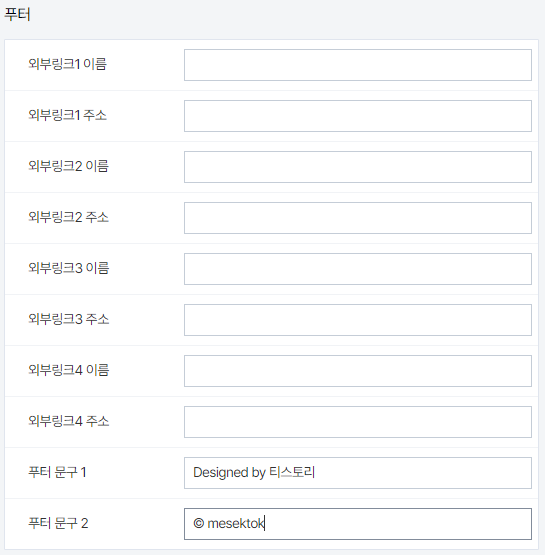
5. 리스트 타입 선택
다음은 북리스트의 리스트 타입을 선택할 수 있습니다. 준비되어 있는 것은 총 4가지가 있습니다. 북리뷰, 베스트셀러, 뉴북, 뉴스레터가 있으며, 그 중에서 마음에 드는 썸네일과 글의 비율이 적절한 타입을 선택합니다.
선택방법은 블로그 관리 홈 > 스킨 편집 > 리스트에 들어가시면 됩니다.
사이드바 위에 있습니다. 그림처럼 원하시는 리스트 타입을 고르시고 선택하시면 됩니다.

더보기 방식은 페이징, 더보기가 있습니다. 말 그대로 '페이징'은 하단에 페이지 숫자가 나오는 것이고, '더보기'는 스크롤을 끝까지 내리면 더보기 버튼이 나오는 것입니다.
원하는 것을 선택하십시요. 언제나 선택한 후에는 적용을 누릅니다.
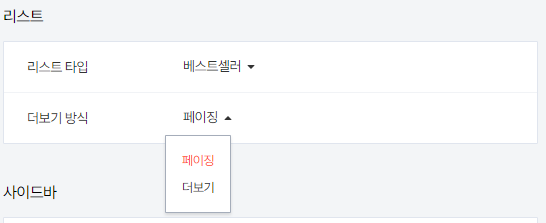
6. 홈설정, 홈 화면 글 목록 글수와 홈화면 글수
홈 설정에는 홈 화면의 글 수, 기본설정에는 글 목록 글 수, 목록 구성 요소등을 설정할 수 있습니다.
홈 화면 글자수는 최대 30개에서 1자까지 지정할수 있고 목록구성요소는 '목록만, 내용만, 목록+내용'을 선택할 수 있습니다.
글 목록의 글 수도 지정할 수 있습니다. 글자수는 홈화면 글자수의 같습니다.
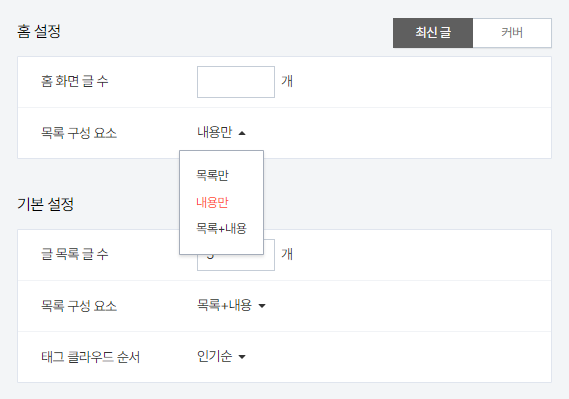
다음은 티스토리 블로그에서 글을 수정하지 않고 카테고리를 변경해 보겠습니다
네이버, 구글, 다음 등등 어떤 포털사이트 알고리즘에서도 일단 블로그를 발행했다면 최대한 수정을 안 하는 것이 좋다는 것은 다들 알고 계실 거예요.
그런데 보통 블로그를 시작하고 초반에는 이것저것 쓰다 보면 아무 곳에나 저장하는 경우가 많죠.
7. 작성된 블로그글을 카테고리 이동하기
우리가 글을 등록하면 등록된 글은 SEO, 검색엔진(구글,네이버,다음)에 의해 우리글의 정보를 가져갑니다. 따라서 한번 블로그를 발행했다면 최대한 내용의 수정 정도, 가능하면 많은 변경을 하지 않는 것이 좋다는 것은 우리가 알고 있습니다. 늘 우리글을 찾지 못하는 경우가 발생하면, 검색엔진에서 우리글을 노출시키지 않게 됩니다. 하지만, 블로그를 시작하고 초반에는 이것저것 쓰고, 아무곳에 저장하게 되조, 따라서 폴더를 두고 저장하듯이 카테고리를 나눌수 있습니다. 이경우는 우리글이 조금많아 질떄입니다. 어느 정도 글이 쌓이면 카테고리별, 목록별로 정리하고 싶어지는 것이 우리들의 마음입니다. 블로그를 찾아노는 독자를 위해서도 좋을 것 같습니다.
하지만 기존에 작성해 두었던 블로그 글을 수정 없이 카테고리를 변경하는 것은 쉽지만 그대로 두고 다음번 그부터 카테고리 관리를 시작합니다. 프로그램, 데이터를 다른 폴더로 옮기는 것보다 쉽조. 알아봅시다.
1) 관리자 모드, '블로그관리 홈'아래 '글관리'
가 있습니다.
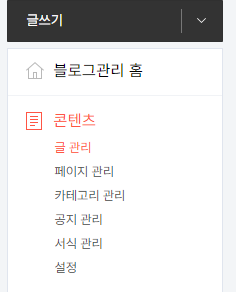
2) 카테고리를 바꾸고 글 선택
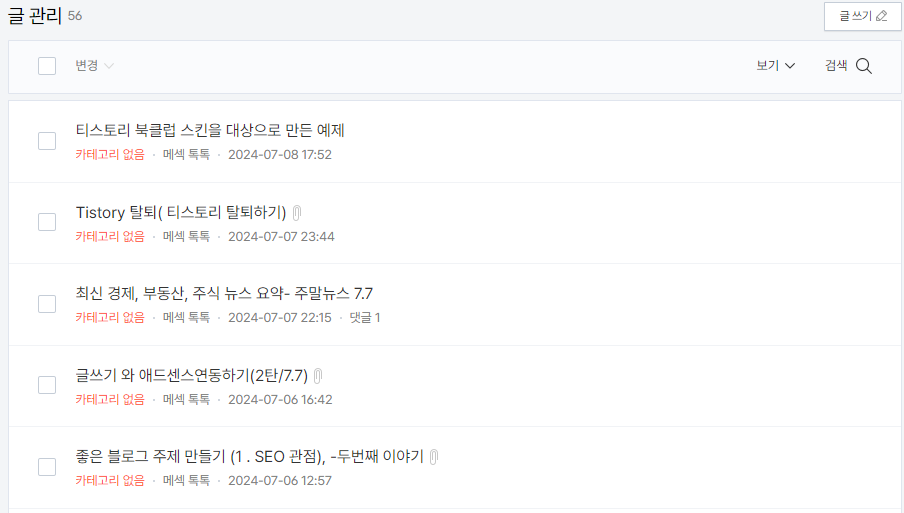
카테고리를 바꾸고 싶은 글을 선택한후 카테고리 체크박스를 펼치면 아래와 같은 창이 나타나고 그중 하나를 선택하면 됩니다.
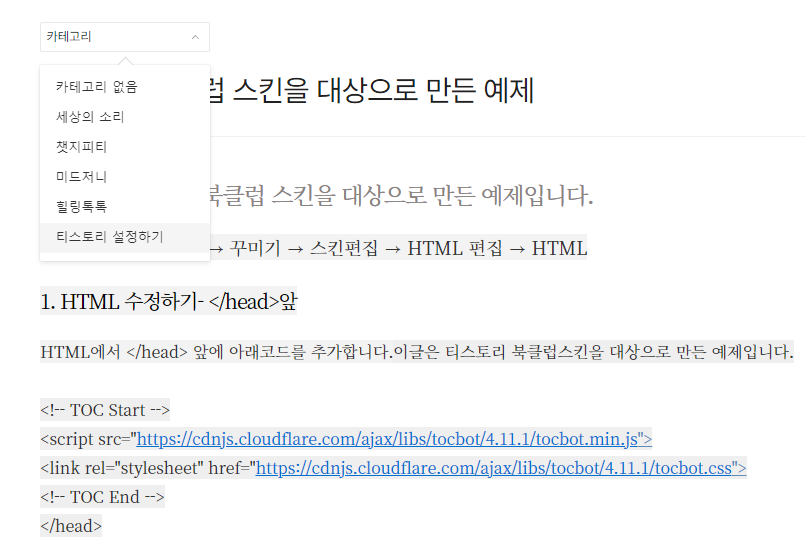
'카테고리 없음' 에서 아래 처럼 원하는 카테고리, '티스토리 설정하기'로 바뀌게 됩니다.
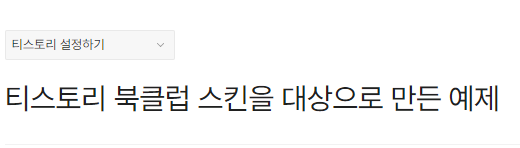
저는 새로 작성할 글부터 카테고리를 지정하겠습니다. 이렇게 간단하게 카테고리를 변경할 수 있습니다. 오늘도 감사드립니다. 다음에 또 뵙겠습니다.
세상은 내러티브다. 메섹톡이었습니다.
'티스토리 설정하기' 카테고리의 다른 글
| 링크박스구현하기, 다운로드 코드포함 (4) | 2024.10.18 |
|---|---|
| 구글 블로그 스팟, AdSense 등록 (0) | 2024.07.27 |
| 영문 주소 변환하기-1 (1) | 2024.07.10 |
| 가독성이란 (0) | 2024.07.10 |
| 애드센스 신청 후 작업 최적화의 중요성 (0) | 2024.07.10 |